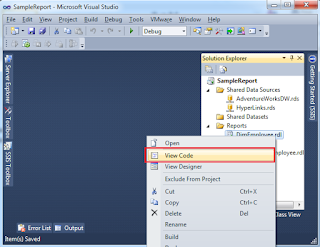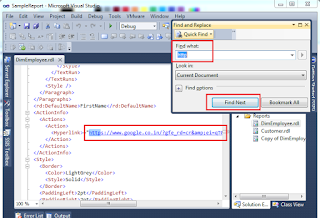Reporting Services uses encryption keys to secure credentials and connection information that is stored in a report server database. In Reporting Services, encryption is supported through a combination of public, private, and symmetric keys that are used to protect sensitive data.
Encryption Keys Backup:
- Open the "Reporting Services Configuration Manager"
- Give the Server name and click on "Connect" button.
- Then "Encryption Key Information" will open. Give the "Password" (any name we can give) and "Key file" path. After that click on "OK" button. It will create backup file in the given location.